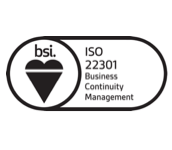เพิ่ม Data Disk บน Linux (fdisk)
Scenarios
This section uses CentOS 7.4 64bit to describe how to initialize a data disk attached to a server running Linux and use fdisk to partition the data disk.
The maximum partition size that MBR supports is 2 TiB and that GPT supports is 18 EiB. If the disk size you need to partition is greater than 2 TiB, partition the disk using GPT.
The partitioning tool fdisk is suitable only for MBR partitions, and parted is suitable for both MBR and GPT partitions. For more information, see Introduction to Data Disk Initialization Scenarios and Partition Styles.
The method for initializing a disk varies depending on the OS running on the server. This document is used for reference only. For the detailed operations and differences
Creating and Mounting a Partition
The following example shows you how a new primary partition can be created on a new data disk that has been attached to a server. The primary partition will be created using fdisk, and MBR will be used. Furthermore, the partition will be formatted using the ext4 file system, mounted on /mnt/sdc, and configured with automatic mounting at system start.
- fdisk -l Information similar to the following is displayed: [root@ecs-test-0001 ~]# fdisk -l Disk /dev/vda: 42.9 GB, 42949672960 bytes, 83886080 sectors Units = sectors of 1 * 512 = 512 bytes Sector size (logical/physical): 512 bytes / 512 bytes I/O size (minimum/optimal): 512 bytes / 512 bytes Disk label type: dos Disk identifier: 0x000bcb4e Device Boot Start End Blocks Id System /dev/vda1 * 2048 83886079 41942016 83 Linux Disk /dev/vdb: 107.4 GB, 107374182400 bytes, 209715200 sectors Units = sectors of 1 * 512 = 512 bytes Sector size (logical/physical): 512 bytes / 512 bytes I/O size (minimum/optimal): 512 bytes / 512 bytes In the command output, the server contains two disks. /dev/vda is the system disk, and /dev/vdb is the new data disk.
- Run the following command to enter fdisk to partition the new data disk: fdisk New data disk In this example, run the following command: fdisk /dev/vdb Information similar to the following is displayed: [root@ecs-test-0001 ~]# fdisk /dev/vdb Welcome to fdisk (util-linux 2.23.2). Changes will remain in memory only, until you decide to write them. Be careful before using the write command. Device does not contain a recognized partition table Building a new DOS disklabel with disk identifier 0x38717fc1. Command (m for help):
- Enter n and press Enter to create a new partition. Information similar to the following is displayed: Command (m for help): n Partition type: p primary (0 primary, 0 extended, 4 free) e extended There are two types of disk partitions:
- Choosing p creates a primary partition.
- Choosing e creates an extended partition.
- In this example, a primary partition is created. Therefore, enter p and press Enter to create a primary partition. Information similar to the following is displayed: Select (default p): p Partition number (1-4, default 1): Partition number indicates the serial number of the primary partition. The value ranges from 1 to 4.
- Enter the serial number of the primary partition and press Enter. Primary partition number 1 is used in this example. One usually starts with partition number 1 when partitioning an empty disk. Information similar to the following is displayed: Partition number (1-4, default 1): 1 First sector (2048-209715199, default 2048): First sector indicates the start sector. The value ranges from 2048 to 209715199, and the default value is 2048.
- Select the default start sector 2048 and press Enter. The system displays the start and end sectors of the partition’s available space. You can customize the value within this range or use the default value. The start sector must be smaller than the partition’s end sector. Information similar to the following is displayed: First sector (2048-209715199, default 2048): Using default value 2048 Last sector, +sectors or +size{K,M,G} (2048-209715199, default 209715199): Last sector indicates the end sector. The value ranges from 2048 to 209715199, and the default value is 209715199.
- Select the default end sector 209715199 and press Enter. The system displays the start and end sectors of the partition’s available space. You can customize the value within this range or use the default value. The start sector must be smaller than the partition’s end sector. Information similar to the following is displayed: Last sector, +sectors or +size{K,M,G} (2048-209715199, default 209715199): Using default value 209715199 Partition 1 of type Linux and of size 100 GiB is set Command (m for help): A primary partition has been created for the new data disk.
- Enter p and press Enter to view details about the new partition. Information similar to the following is displayed: Command (m for help): p Disk /dev/vdb: 107.4 GB, 107374182400 bytes, 209715200 sectors Units = sectors of 1 * 512 = 512 bytes Sector size (logical/physical): 512 bytes / 512 bytes I/O size (minimum/optimal): 512 bytes / 512 bytes Disk label type: dos Disk identifier: 0x38717fc1 Device Boot Start End Blocks Id System /dev/vdb1 2048 209715199 104856576 83 Linux Command (m for help): Details about the /dev/vdb1 partition are displayed.
- Enter w and press Enter to write the changes to the partition table. Information similar to the following is displayed: Command (m for help): w The partition table has been altered! Calling ioctl() to re-read partition table. Syncing disks. The partition is created. NOTE: In case that you want to discard the changes made before, you can exit fdisk by entering q.
- Run the following command to synchronize the new partition table to the OS: partprobe
- Run the following command to set the file system format for the new partition: mkfs -t File system format /dev/vdb1 In this example, run the following command to set the ext4 file system for the new partition: mkfs -t ext4 /dev/vdb1 Information similar to the following is displayed: [root@ecs-test-0001 ~]# mkfs -t ext4 /dev/vdb1 mke2fs 1.42.9 (28-Dec-2013) Filesystem label= OS type: Linux Block size=4096 (log=2) Fragment size=4096 (log=2) Stride=0 blocks, Stripe width=0 blocks 6553600 inodes, 26214144 blocks 1310707 blocks (5.00%) reserved for the super user First data block=0 Maximum filesystem blocks=2174746624 800 block groups 32768 blocks per group, 32768 fragments per group 8192 inodes per group Superblock backups stored on blocks: 32768, 98304, 163840, 229376, 294912, 819200, 884736, 1605632, 2654208, 4096000, 7962624, 11239424, 20480000, 23887872 Allocating group tables: done Writing inode tables: done Creating journal (32768 blocks): done Writing superblocks and filesystem accounting information: done The formatting takes a period of time. Observe the system running status and do not exit. NOTICE:The partition sizes supported by file systems vary. Therefore, you are advised to choose an appropriate file system based on your service requirements.
- Run the following command to create a mount point: mkdir Mount point In this example, run the following command to create the /mnt/sdc mount point: mkdir /mnt/sdc NOTE: The /mnt directory exists on all Linux systems. If the mount point fails to create, it may be that the /mnt directory has been accidentally deleted. Run the mkdir -p /mnt/sdc command to create the mount point.
- Run the following command to mount the new partition on the created mount point: mount Disk partition Mount point In this example, run the following command to mount the new partition /dev/vdb1 on /mnt/sdc: mount /dev/vdb1 /mnt/sdc
- Run the following command to view the mount result: df -TH Information similar to the following is displayed: [root@ecs-test-0001 ~]# df -TH Filesystem Type Size Used Avail Use% Mounted on /dev/vda1 ext4 43G 1.9G 39G 5% / devtmpfs devtmpfs 2.0G 0 2.0G 0% /dev tmpfs tmpfs 2.0G 0 2.0G 0% /dev/shm tmpfs tmpfs 2.0G 9.1M 2.0G 1% /run tmpfs tmpfs 2.0G 0 2.0G 0% /sys/fs/cgroup tmpfs tmpfs 398M 0 398M 0% /run/user/0 /dev/vdb1 ext4 106G 63M 101G 1% /mnt/sdc New partition /dev/vdb1 is mounted on /mnt/sdc.
- Categories:
- Manual
- CentOS/AlmaLinux
- Linux Server
หมวดหมู่ที่น่าสนใจ
- Account Settings
- AD Server
- AI
- Alibaba Cloud
- AWS Amazon Web Services
- Campaign
- CentOS/AlmaLinux
- Cloud
- Cloud Backup
- Cloud Communication
- Cloud Server Management
- Cloud Solution
- Cloud Solution for Government
- Cloud Solutions by Industry
- Cloud Storage
- Cloud VPS App Plus +
- Cloud VPS DirectAdmin
- Cloud VPS Plesk
- CSR
- Cyber Security
- Database Server
- DDoS
- Digital Transformation
- Direct Mail
- Directadmin
- Domainname
- Ecommerce
- Generative AI
- Getting Started
- Google Cloud
- Google G Suite
- Huawei Cloud
- IT News
- Linux Server
- Manual
- Microsoft
- Microsoft Azure
- News
- On-premise
- Promotion
- Recommend Solution (Enterprise)
- Server
- SMS
- THAI DATA CLOUD Platform
- Ubuntu
- Ubuntu
- Uncategorized
- VPS Server
- Web Design
- Web Hosting
- Web Hosting (DirectAdmin)
- Web Hosting (Plesk)
- Web Technologies
- Windows Server
- Wordpress
- Zimbra
- เรื่องราวความประทับใจ
- โซลูชันสำหรับธุรกิจการผลิตและยานยนต์
- โซลูชันสำหรับธุรกิจการศึกษา
- โซลูชันสำหรับธุรกิจการเงิน
- โซลูชันสำหรับธุรกิจขนส่งและกระจายสินค้า
- โซลูชันสำหรับธุรกิจค้าปลีก
- โซลูชันสำหรับธุรกิจท่องเที่ยว
- โซลูชันสำหรับธุรกิจบริการสุขภาพและโรงพยาบาล
- โซลูชันสำหรับธุรกิจประกันภัย
- โซลูชันสำหรับธุรกิจพลังงานและสาธารณูปโภค
- โซลูชันสำหรับธุรกิจสื่อสารมวลชนและเอ็นเตอร์เทนเมนท์
- โซลูชันสำหรับธุรกิจอสังหาริมทรัพย์
- โซลูชันสำหรับธุรกิจเทคโนโลยี