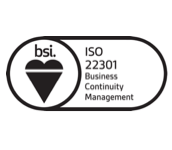การติดตั้งและตั้งค่าเพิ่มเติม phpMyAdmin บน Ubuntu
phpMyAdmin เป็นเครื่องมือโอเพ่นซอร์สที่ช่วยให้ผู้ใช้งานสามารถจัดการฐานข้อมูล MySQL หรือ MariaDB ได้ง่ายขึ้นผ่านเว็บอินเทอร์เฟซ ไม่ต้องใช้คำสั่ง CLI ให้วุ่นวาย เหมาะสำหรับทั้งผู้เริ่มต้นและผู้เชี่ยวชาญด้านฐานข้อมูล บทความนี้จะพาคุณไปเรียนรู้วิธีการติดตั้ง phpMyAdmin บน Ubuntu และตั้งค่าเพิ่มเติมเพื่อเสริมความปลอดภัย รวมถึงเทคนิคการใช้งานให้มีประสิทธิภาพยิ่งขึ้น
1. ติดตั้ง phpMyAdmin บน Ubuntu
1.1 อัปเดตแพ็กเกจ
ก่อนเริ่มต้น ควรอัปเดตแพ็กเกจของระบบให้เป็นเวอร์ชันล่าสุด เพื่อความเสถียร:
sudo apt update && sudo apt upgrade -y1.2 ติดตั้ง Apache, PHP, และ MySQL (หากยังไม่ได้ติดตั้ง)
ติดตั้งเซิร์ฟเวอร์ที่จำเป็นสำหรับการทำงานของ phpMyAdmin :sudo apt install apache2 php php-mysql mysql-server -ysudo systemctl status apache2
sudo systemctl status mysqlsudo systemctl start apache2
sudo systemctl start mysql1.3 ติดตั้ง phpMyAdmin
ติดตั้ง phpMyAdmin ผ่าน apt package:
sudo apt install phpmyadmin -yระหว่างการติดตั้ง:
- เลือก apache2 เป็นเว็บเซิร์ฟเวอร์
- ยืนยันการตั้งค่า dbconfig-common
- ตั้งรหัสผ่านสำหรับ phpMyAdmin ในการเชื่อมต่อฐานข้อมูล
2. กำหนดค่าให้ Apache รู้จัก phpMyAdmin
2.1 เปิดใช้งาน phpMyAdmin บน Apache
เชื่อมโยง phpMyAdmin เข้ากับ root directory:sudo ln -s /usr/share/phpmyadmin /var/www/html/phpmyadmin sudo systemctl restart apache2
2.2 ทดสอบการเข้าถึง phpMyAdmin
เปิดเบราว์เซอร์แล้วเข้าไปที่:- http://your-server-ip/phpmyadmin
- หรือ http://localhost/phpmyadmin
หรือหากใช้ localhost: :
http://localhost/phpmyadmin
เข้าสู่ระบบด้วยบัญชี root ของ MySQL และรหัสผ่านที่ตั้งไว้
3. เพิ่มความปลอดภัยให้ phpMyAdmin
การเปิด phpMyAdmin สู่สาธารณะมีความเสี่ยงมาก ควรตั้งค่าป้องกันเพิ่มเติมดังนี้:
3.1 เปลี่ยน URL เข้าถึง
แก้ไขไฟล์ config เพื่อเปลี่ยน URL:
sudo nano /etc/apache2/conf-available/phpmyadmin.confเปลี่ยน :
Alias /phpmyadmin /usr/share/phpmyadminเป็น
Alias /secureadmin /usr/share/phpmyadminจากนั้นรีสตาร์ต Apache:
sudo systemctl restart apache2ตอนนี้สามารถเข้าถึง phpMyAdmin ได้ที่ :
http://your-server-ip/secureadmin3.2 กำหนดสิทธิ์ไฟล์ให้ปลอดภัย
ตั้ง permission ที่เหมาะสม:
sudo chmod -R 755 /usr/share/phpmyadmin
sudo chown -R www-data:www-data /usr/share/phpmyadmin3.3 จำกัด IP ที่เข้าถึง
หากต้องการให้ phpMyAdmin ใช้งานได้เฉพาะเครื่องที่กำหนด ให้แก้ไขไฟล์ :
sudo nano /etc/apache2/conf-available/phpmyadmin.confให้อนุญาตเฉพาะ IP ที่ต้องการ <Directory /usr/share/phpmyadmin> :
Require ip YOUR_IP_ADDRESSตัวอย่างเช่น หากต้องการให้เฉพาะเครื่อง 192.168.1.100 ใช้งาน:
Require ip 192.168.1.100รีสตาร์ต Apache:
sudo systemctl restart apache23.4 เปิดใช้งานการยืนยันตัวตนด้วย .htaccess
สร้างไฟล์ .htaccess:sudo nano /usr/share/phpmyadmin/.htaccessAuthType Basic
AuthName "Restricted Access"
AuthUserFile /etc/phpmyadmin/.htpasswd
Require valid-usersudo htpasswd -c /etc/phpmyadmin/.htpasswd adminsudo nano /etc/apache2/conf-available/phpmyadmin.confAllowOverride Allsudo systemctl restart apache24.เพิ่มผู้ใช้ MySQL สำหรับใช้งาน phpMyAdmin
เพื่อความปลอดภัย ไม่ควรใช้ root ควรสร้าง user ใหม่สำหรับ phpMyAdmin:sudo mysql -u root -pCREATE USER 'pmauser'@'localhost' IDENTIFIED BY 'securepassword';
GRANT ALL PRIVILEGES ON *.* TO 'pmauser'@'localhost' WITH GRANT OPTION;
FLUSH PRIVILEGES;
EXIT;5. การตั้งค่า phpMyAdmin กับ Lighttpd หรือ Nginx
หากคุณใช้เว็บเซิร์ฟเวอร์อื่นอย่าง Lighttpd หรือ Nginx ต้องกำหนดค่าพิเศษ
5.1 ตั้งค่า Nginx
สร้างไฟล์ config:
sudo nano /etc/nginx/conf.d/phpmyadmin.confเพิ่มเนื้อหาดังนี้:
server {
listen 80;
server_name yourdomain.com;
root /usr/share/phpmyadmin;
index index.php index.html index.htm;
location / {
try_files $uri $uri/ /index.php;
}
location ~ \.php$ {
include snippets/fastcgi-php.conf;
fastcgi_pass unix:/run/php/php7.4-fpm.sock;
fastcgi_param SCRIPT_FILENAME $document_root$fastcgi_script_name;
include fastcgi_params;
}
}จากนั้นรีสตาร์ต Nginx:
sudo systemctl restart nginxสรุป
- Categories:
- Ubuntu
หมวดหมู่ที่น่าสนใจ
- Account Settings
- AD Server
- AI
- Alibaba Cloud
- AWS Amazon Web Services
- Campaign
- CentOS/AlmaLinux
- Cloud
- Cloud Backup
- Cloud Communication
- Cloud Server Management
- Cloud Solution
- Cloud Solution for Government
- Cloud Solutions by Industry
- Cloud Storage
- Cloud VPS App Plus +
- Cloud VPS DirectAdmin
- Cloud VPS Plesk
- CSR
- Cyber Security
- Cybersecurity
- Database Server
- DDoS
- Digital Transformation
- Direct Mail
- Directadmin
- Domainname
- Ecommerce
- Generative AI
- Getting Started
- Google Cloud
- Google G Suite
- Huawei Cloud
- IT News
- Linux Server
- Manual
- Microsoft
- Microsoft Azure
- News
- On-premise
- Promotion
- Recommend Solution (Enterprise)
- Server
- SMS
- THAI DATA CLOUD Platform
- Ubuntu
- Ubuntu
- Uncategorized
- VPS Server
- Web Design
- Web Hosting
- Web Hosting (DirectAdmin)
- Web Hosting (Plesk)
- Web Technologies
- Windows Server
- Wordpress
- Zimbra
- เรื่องราวความประทับใจ
- โซลูชันสำหรับธุรกิจการผลิตและยานยนต์
- โซลูชันสำหรับธุรกิจการศึกษา
- โซลูชันสำหรับธุรกิจการเงิน
- โซลูชันสำหรับธุรกิจขนส่งและกระจายสินค้า
- โซลูชันสำหรับธุรกิจค้าปลีก
- โซลูชันสำหรับธุรกิจท่องเที่ยว
- โซลูชันสำหรับธุรกิจบริการสุขภาพและโรงพยาบาล
- โซลูชันสำหรับธุรกิจประกันภัย
- โซลูชันสำหรับธุรกิจพลังงานและสาธารณูปโภค
- โซลูชันสำหรับธุรกิจสื่อสารมวลชนและเอ็นเตอร์เทนเมนท์
- โซลูชันสำหรับธุรกิจอสังหาริมทรัพย์
- โซลูชันสำหรับธุรกิจเทคโนโลยี