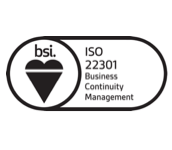คู่มือติดตั้ง Active Directory (AD) on Windows Server 2019
เลือกอ่านตามหัวข้อ
hide
Active Directory (AD) เป็นบริการ Directory Service ของ Microsoft ที่ช่วยในการจัดการผู้ใช้งาน คอมพิวเตอร์ และทรัพยากรต่างๆ ภายในเครือข่ายองค์กรอย่างเป็นระบบ คู่มือนี้จัดทำขึ้นเพื่อแนะนำขั้นตอนการติดตั้ง Active Directory บน Windows Server 2019 อย่างเป็นลำดับ เหมาะสำหรับผู้ดูแลระบบหรือผู้เริ่มต้นที่ต้องการเรียนรู้และตั้งค่า Domain Controller ด้วยตนเอง
คู่มือติดตั้ง Active Directory (AD) สำหรับ Windows Server 2019
1. Remote Desktop ไปยัง Windows Server
2. ตรวจสอบว่าสามารถออก Internet ได้หรือไม่ โดยการ เปิด Command Prompt หรือ Powershell และพิมพ์ ping google.com เพื่อทดสอบ
หากสามารถ ping ได้แสดงว่าออกเน็ตได้ตามปกติ ให้ข้ามไปทำที่ข้อ 8 ได้เลยครับ


3. กรณีออกเน็ตไม่ได้ให้ไปที่มุมขวาล่าง Open Network & Internet settings

4. ไปที่เมนู Network and Sharing Center

5. คลิกที่ Ethernet 3 > เลือก Properties


6. เลือก IPv4 และกดปุ่ม Properties หรือ Double click ที่ IPv4

7. แก้ไข DNS ให้เป็น 8.8.8.8 และ 8.8.4.4 > OK

8. เปิด Powershell และพิมพ์คำสั่งดังนี้เพื่อเตรียมติดตั้ง
Invoke-WebRequest -Uri "https://thaidatacloud-www.s3.ap-southeast-1.amazonaws.com/enterprise.thaidata-bucket/windows-ad/install_ad.ps1" -OutFile "C:\install_ad.ps1"
รันเพื่อเริ่มติดตั้ง AD โดยจะต้องกรอก DomainName ที่จะใช้งาน AD และรหัสผ่าน Safe Mode
& "C:\install_ad.ps1"
9. หลังจากติดตั้ง AD เรียบร้อยแล้ว สามารถเข้าไปจัดการได้ที่เมนู Server Manager หรือค้นหา Active Directory ได้ตามต้องการ

10. ตัวอย่างนี้คือการสร้าง Users สำหรับใช้กับ Email โดยเลือกไปที่เมนู Tools > Active Directory Users and Computers

11. คลิกขวาที่ DomainName > New > Organization Unit

12. ตั้งชื่อ Folder ตามที่ต้องการ (Ex. Users-Mail)

13. เลือกเมนู Create New User และกรอกข้อมูลของ User นั้นๆ

14. กำหนดรหัสผ่านอีเมลของ User ที่กำลังสร้าง



15. หากขึ้น Error ไม่สามารถกด Finish ได้ จะต้องไปกำหนด Policy ก่อน

16. ไปที่ Server Manager > Tools > Group Policy Management

18. เลือก Policies > Windows Settings > Security Settings > Account Policies > Password Policy > คลิกขวาที่ Password must meet complexity requirements > Propreties

19. เลือกเป็น Disabled


20. เปิด Powershell และพิมพ์ gpupdate /force เพื่ออัพเดท Policy ที่เราแก้ไขไป

21. กลับไปสร้าง User ใหม่อีกครั้ง (ข้อที่ 13)


สอบถามข้อมูลบริการ
- Categories:
- Windows Server
หมวดหมู่ที่น่าสนใจ
- Account Settings
- AD Server
- AI
- Alibaba Cloud
- AWS Amazon Web Services
- Campaign
- CentOS/AlmaLinux
- Cloud
- Cloud Backup
- Cloud Communication
- Cloud Server Management
- Cloud Solution
- Cloud Solution for Government
- Cloud Solutions by Industry
- Cloud Storage
- Cloud VPS App Plus +
- Cloud VPS DirectAdmin
- Cloud VPS Plesk
- CSR
- Cyber Security
- Cybersecurity
- Database Server
- DDoS
- Digital Transformation
- Direct Mail
- Directadmin
- Domainname
- Ecommerce
- Generative AI
- Getting Started
- Google Cloud
- Google G Suite
- Huawei Cloud
- IT News
- Linux Server
- Manual
- Microsoft
- Microsoft Azure
- News
- On-premise
- Promotion
- Recommend Solution (Enterprise)
- Server
- SMS
- THAI DATA CLOUD Platform
- Ubuntu
- Ubuntu
- Uncategorized
- VPS Server
- Web Design
- Web Hosting
- Web Hosting (DirectAdmin)
- Web Hosting (Plesk)
- Web Technologies
- Windows Server
- Wordpress
- Zimbra
- เรื่องราวความประทับใจ
- โซลูชันสำหรับธุรกิจการผลิตและยานยนต์
- โซลูชันสำหรับธุรกิจการศึกษา
- โซลูชันสำหรับธุรกิจการเงิน
- โซลูชันสำหรับธุรกิจขนส่งและกระจายสินค้า
- โซลูชันสำหรับธุรกิจค้าปลีก
- โซลูชันสำหรับธุรกิจท่องเที่ยว
- โซลูชันสำหรับธุรกิจบริการสุขภาพและโรงพยาบาล
- โซลูชันสำหรับธุรกิจประกันภัย
- โซลูชันสำหรับธุรกิจพลังงานและสาธารณูปโภค
- โซลูชันสำหรับธุรกิจสื่อสารมวลชนและเอ็นเตอร์เทนเมนท์
- โซลูชันสำหรับธุรกิจอสังหาริมทรัพย์
- โซลูชันสำหรับธุรกิจเทคโนโลยี